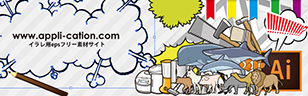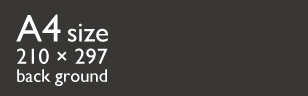当サイトでダウンロードしたパターンブラシ素材のアドビイラストレータへの登録方法を説明します。
※バージョンによって表示方法が異なる場合がございますのでご了承下さい。
当サイトのパターンブラシの素材について

当サイトのパターンブラシ素材はほとんどが3つのセットになっています。(1つまたは5つのモノもあります。)
中央が繰り返される「パターンブラシ」です。
両端はパスが途切れている場合に始めと終わりになります。
ブラシパレット表示

ダウンロードしたアートブラシ素材を登録するために「ウィンドウ」→「ブラシ」をクリックします。
パターンブラシの登録

最初に始めと終わりとなる両端のオブジェクトをスウォッチパネルにドラッグ&ドロップします。
両端2つのオブジェクトが登録されているのがわかります。
※「ウィンドウ」→「スウォッチ」で表示されます。

次に繰り返される部分(真ん中)のオブジェクトだけをブラシツールパレットにドラッグ&ドロップします。

アートブラシを選択し、OKをクリックします。

スウォッチパネルに登録した両端のオブジェクトをそれぞれに割り当てます。

右から2つ目に始まりのオブジェクトを設定し、一番右は終わりのオブジェクトを設定します。

上記のようにブラシパネルに表示されれば登録完了です。
実際に使ってみよう

パターンブラシを登録すれば、リボンなどのイラストもパスを変更するだけデザインにフィットします。
3つのセットだと直角が表示されません!

3つセットのブラシ素材の場合、角になる部分のオブジェクトを割り当てていないため、表示されません。
そんな時に、「効果」→「スタライズ」→「角を丸くする」で半径サイズを設定してあげれば自然な状態で繋がる場合があります。